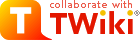The AMPL Process
- Starting AMPL
- AMPL Commands
- The Model Environment
- The Data Environment
- Scripting in AMPL
- Notes on AMPL Files
Starting AMPL
AMPL is a command line environment, i.e., you enter commands at the AMPL prompt and AMPL will decipher these commands and perform the appropriate actions. To start AMPL in Windows you simply start a command line application and typeampl.
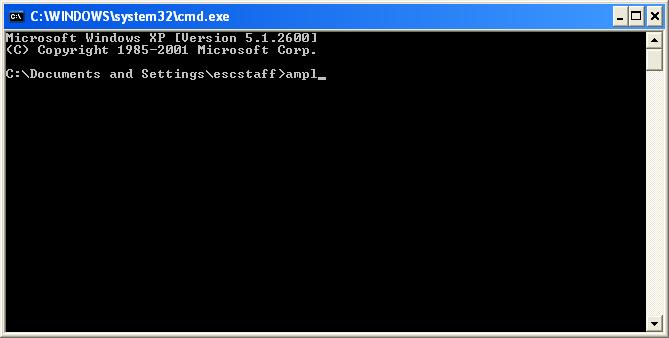 You will then be able to enter AMPL commands at the AMPL prompt.
You will then be able to enter AMPL commands at the AMPL prompt.
 Return to top
Return to top
AMPL Commands
AMPL commands consist of statements in the AMPL syntax terminated with a;.
Some examples include:
set INGREDIENTS;
data;
display {i in INGREDIENTS} Percentage[i];
If you forget the ;, then the ampl: prompt will be replaced by the ampl? prompt, indicating that your AMPL command has not been finished. You can finish your command or, if you are not sure how to finish it, type ;. AMPL will then interpret your AMPL command and display any problems.
Return to top
The Model Environment
AMPL encourages a clean modelling style by explicitly separating the model formulation from the particular problem data. The model formulation, as written in the AMPL syntax, can be saved as a.mod file. This file contains all set, variable, and parameter definitions, as well as all constraints and the objective function.
It should not contain any problem specific data or values relating to the actual real world problem you are solving.
The AMPL model is input after switching to the (default) model environment, by typing model; and then using the include command to import the model file, or else by typing in the commands for the AMPL model directly at the ampl: prompt.
 Alternatively, you can type
Alternatively, you can type model .mod; .
 Return to top
Return to top
The Data Environment
All data and values specific to the problem instance you are solving are separated from the model formulation when using AMPL. This is enforced by the method used to input the problem details into AMPL - the model formulation is entered in the model environment, the problem specific data is entered in the data environment. To switch from the model environment to the data environment one typesdata; at the AMPL prompt ampl: (and switches back to the model environment by typing model;).
 As with entering the model formulation, it is common to store the data for a specific problem in a data file (
As with entering the model formulation, it is common to store the data for a specific problem in a data file (include command, followed by the filename and a semicolon (or by typing in the AMPL commands in directly).
 Again, one can use the alternative method of typing
Again, one can use the alternative method of typing data .dat (which does not require a switch from the model environment).
 Return to top
Return to top
Scripting in AMPL
A script is a text file used to run a number of AMPL commands. It is useful when you may wish to run the same commands multiple times, possibly with slight editing changes. It is also useful for keeping track of what you have done, or if you may wish to rerun your models at a later date. Script files run in the model environment, and are usually named with a.run extension. It is good practice to get into the habit of using script files for your AMPL sessions. A typical script file should begin:
reset; model .mod; data .dat; . . .and you run this file using the
include command.
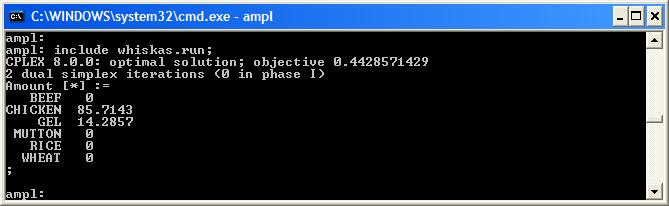
Setting Data Dynamically
AMPL allows you to set data "on the fly" using thelet keyword. If you have a set, parameter or variable as part of your model and have defined it using a data file (i.e., you did not use an expression to set a value for it), then you can change that structure on the fly with let. For example,
reset;
model;
param a;
param b;
param maxab := max(a, b);
data;
param a := 1;
param b := 2; # Sets maxab = 2
display a, b, maxab; # Shifts AMPL back to the model environment
let a := 3; # Sets a and maxab = 3
display a, b, maxab;
let maxab := 4; # Syntax error, parameter defined by an expression display a, b, maxab;
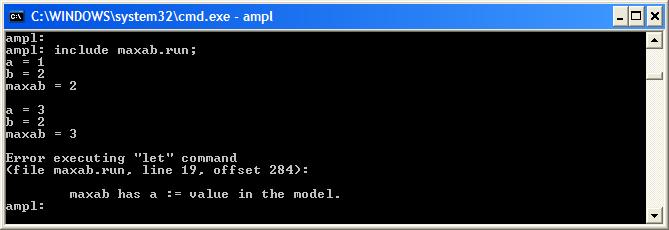 The previous example also showed how to use both the model and data environments in the same script file. Furthermore, rather than using
The previous example also showed how to use both the model and data environments in the same script file. Furthermore, rather than using model; to enter the model environment (and leave the data environment), it jumps from the data environment to the model environment by using a command that is not valid in the data environment (the display command).
Return to top
Notes on AMPL Files
Editing AMPL files in Windows
The easiest way to edit AMPL files is using a text editor such as Wordpad. To open Wordpad go to the start menu, select Programs, then Accessories and finally Wordpad.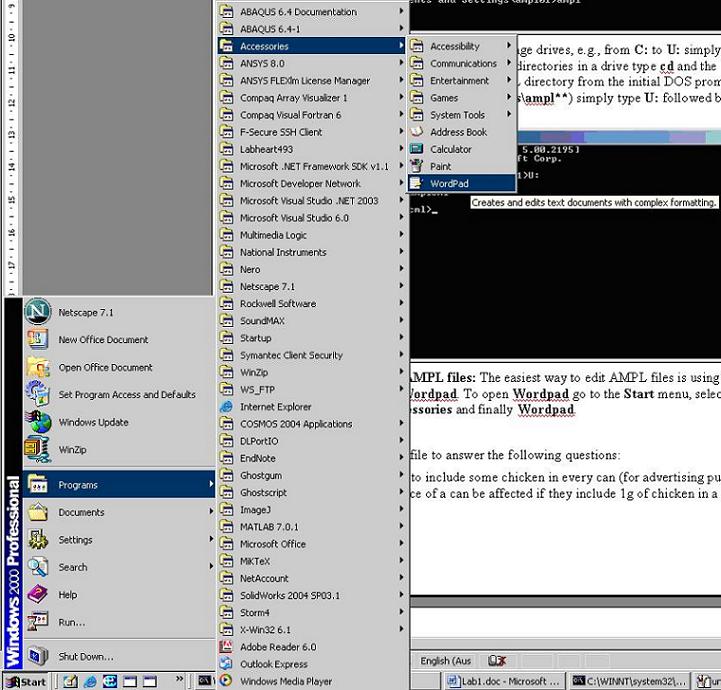 When you have finished editing, save the file in the appropriate directory. Be sure to save your file as a basic text file, NOT in Rich Text Format.
When you have finished editing, save the file in the appropriate directory. Be sure to save your file as a basic text file, NOT in Rich Text Format.
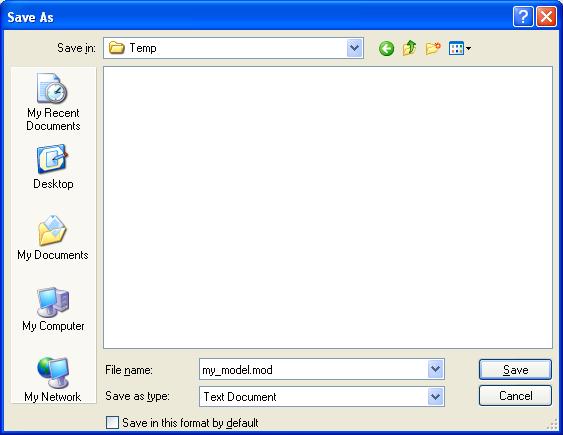
Running AMPL files
Once you have finished editing your AMPL files, you can run them by:- Either starting a command line application or double-clicking on setup_ampl.bat (if you are at home);
- Navigating to the directory where you saved the files;
- Starting AMPL;
- Typing AMPL commands, e.g.,
model,.mod; data,.dat; include.run.
Topic revision: r10 - 2009-07-23 - CameronWalker
Ideas, requests, problems regarding TWiki? Send feedback