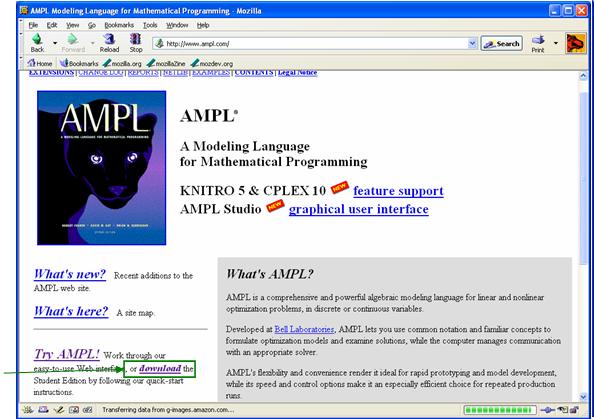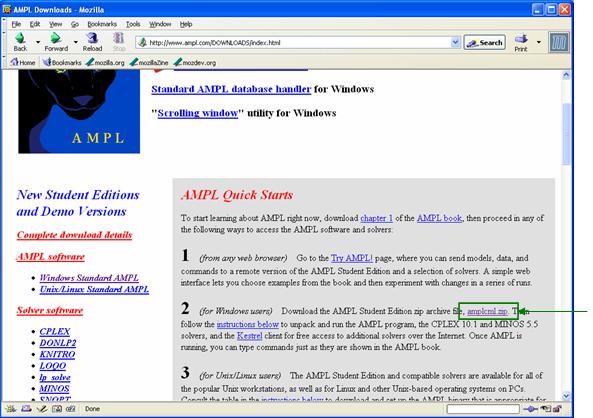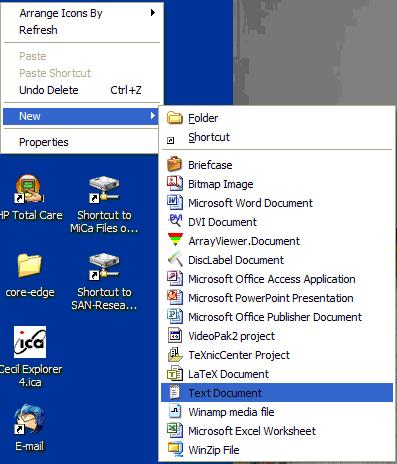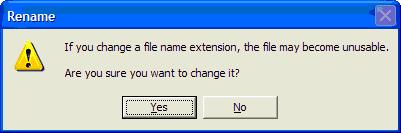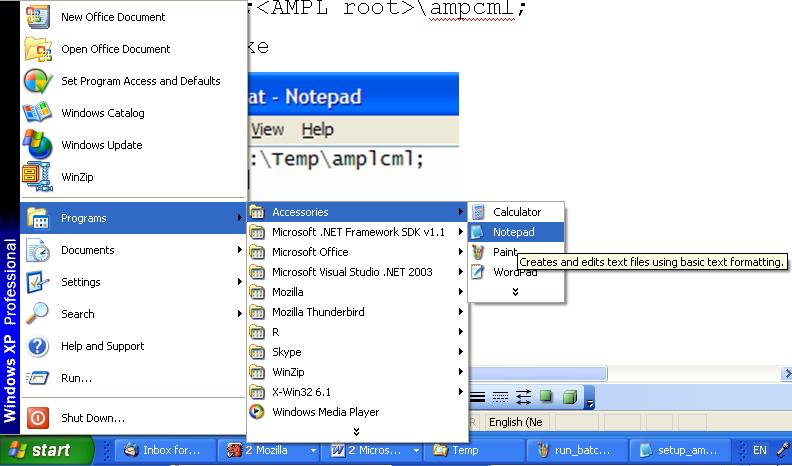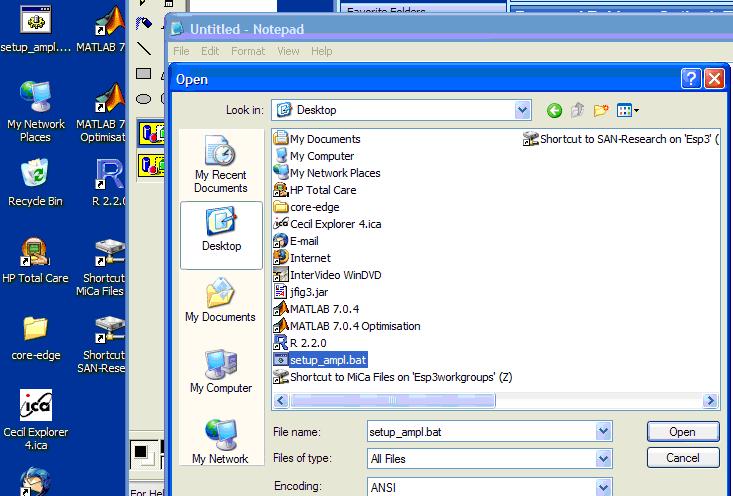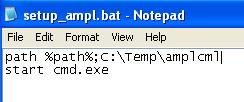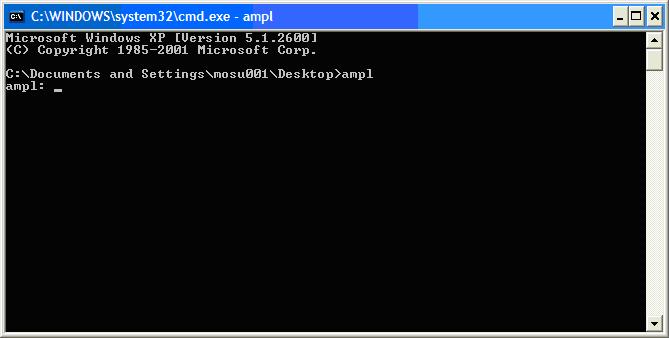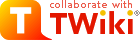
Difference: AMPLAtHome (1 vs. 7)
Revision 72009-07-23 - CameronWalker
| Line: 1 to 1 | ||||||||
|---|---|---|---|---|---|---|---|---|
<-- Ready to Review - done - Lauren--> Installing AMPL at Home | ||||||||
| Line: 13 to 13 | ||||||||
Downloading AMPL
| ||||||||
| Changed: | ||||||||
| < < |
| |||||||
| > > |
| |||||||
Your 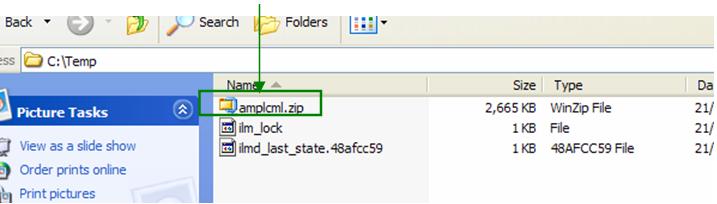
Extracting AMPL | ||||||||
| Changed: | ||||||||
| < < | Open the zip file and extract it into <AMPL root>. Make sure to check Use folder names. | |||||||
| > > | Open the zip file and extract it into Use folder names. | |||||||
| Changed: | ||||||||
| < < | After extraction your <AMPL root> directory should look like this: | |||||||
| > > | After extraction your | |||||||
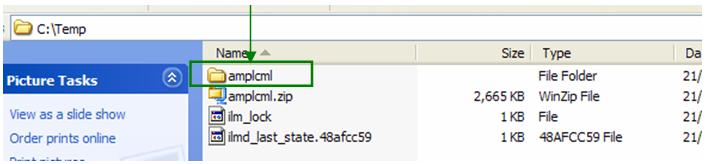
Creating a Batch FileTo simplify your use of AMPL it is easiest to set it up to run from any directory. To do this you need to create a batch file that will set the path to your AMPL executable and then open a Command Line (aka DOS Prompt) window. Here are the steps to do this: | ||||||||
| Changed: | ||||||||
| < < |
| |||||||
| > > |
| |||||||
| ||||||||
Revision 62008-06-27 - MichaelOSullivan
Revision 52008-03-09 - LaurenJackson
| Line: 1 to 1 | ||||||||
|---|---|---|---|---|---|---|---|---|
| ||||||||
| Changed: | ||||||||
| < < | <-- Ready to Review --> | |||||||
| > > | <-- Ready to Review - done - Lauren--> | |||||||
Installing AMPL at HomeFor Windows | ||||||||
Revision 42008-02-27 - MichaelOSullivan
| Line: 1 to 1 | ||||||||
|---|---|---|---|---|---|---|---|---|
| ||||||||
| Added: | ||||||||
| > > | <-- Ready to Review --> | |||||||
Installing AMPL at HomeFor Windows | ||||||||
| Line: 20 to 21 | ||||||||
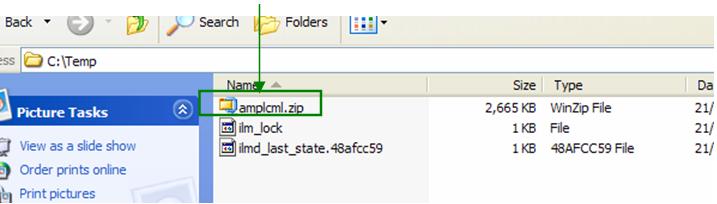
Extracting AMPL | ||||||||
| Changed: | ||||||||
| < < | Open the zip file and extract it into | |||||||
| > > | Open the zip file and extract it into <AMPL root>. Make sure to check Use folder names. | |||||||
| Changed: | ||||||||
| < < | After extraction your | |||||||
| > > | After extraction your <AMPL root> directory should look like this: | |||||||
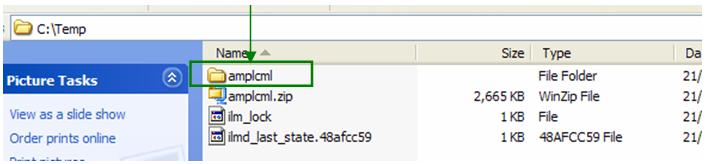
Creating a Batch File | ||||||||
| Changed: | ||||||||
| < < | To simplify your use of AMPL it is easiest to set it up to run from any directory. To do this you need to create a batch file that will set the path to your AMPL executable and then open a Command Line (aka DOS Prompt) window. Here are the steps to do this: | |||||||
| > > | To simplify your use of AMPL it is easiest to set it up to run from any directory. To do this you need to create a batch file that will set the path to your AMPL executable and then open a Command Line (aka DOS Prompt) window. Here are the steps to do this: | |||||||
| Changed: | ||||||||
| < < |
| |||||||
| > > |
| |||||||
| You can now run AMPL from anywhere on your computer. | ||||||||
Revision 32008-02-27 - MichaelOSullivan
| Line: 1 to 1 | |||||||||||||||||||||
|---|---|---|---|---|---|---|---|---|---|---|---|---|---|---|---|---|---|---|---|---|---|
Installing AMPL at HomeFor WindowsYou can easily set up AMPL on your (Windows) computer by: | |||||||||||||||||||||
| Changed: | |||||||||||||||||||||
| < < |
| ||||||||||||||||||||
| > > |
| ||||||||||||||||||||
Downloading AMPL | |||||||||||||||||||||
| Changed: | |||||||||||||||||||||
| < < |
| ||||||||||||||||||||
| > > |
| ||||||||||||||||||||
|
Your | |||||||||||||||||||||
| Added: | |||||||||||||||||||||
| > > | 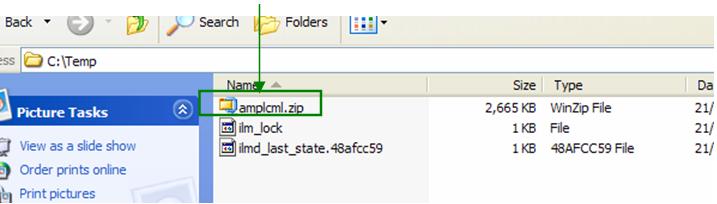 | ||||||||||||||||||||
Extracting AMPLOpen the zip file and extract it into | |||||||||||||||||||||
| Added: | |||||||||||||||||||||
| > > | 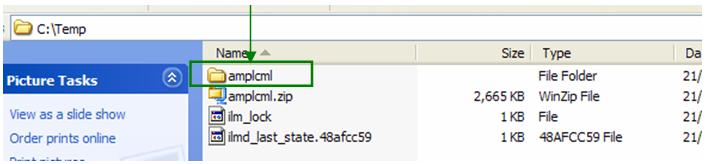 | ||||||||||||||||||||
Creating a Batch FileTo simplify your use of AMPL it is easiest to set it up to run from any directory. To do this you need to create a batch file that will set the path to your AMPL executable and then open a Command Line (aka DOS Prompt) window. Here are the steps to do this: | |||||||||||||||||||||
| Changed: | |||||||||||||||||||||
| < < |
| ||||||||||||||||||||
| > > |
| ||||||||||||||||||||
| You can now run AMPL from anywhere on your computer. -- MichaelOSullivan - 27 Feb 2008 | |||||||||||||||||||||
| Added: | |||||||||||||||||||||
| > > |
| ||||||||||||||||||||
Revision 22008-02-27 - MichaelOSullivan
| Line: 1 to 1 | ||||||||
|---|---|---|---|---|---|---|---|---|
Installing AMPL at HomeFor Windows | ||||||||
| Added: | ||||||||
| > > | You can easily set up AMPL on your (Windows) computer by:
Downloading AMPL
Extracting AMPLOpen the zip file and extract it intoCreating a Batch FileTo simplify your use of AMPL it is easiest to set it up to run from any directory. To do this you need to create a batch file that will set the path to your AMPL executable and then open a Command Line (aka DOS Prompt) window. Here are the steps to do this:
| |||||||
| -- MichaelOSullivan - 27 Feb 2008 \ No newline at end of file | ||||||||
Revision 12008-02-27 - MichaelOSullivan
| Line: 1 to 1 | ||||||||
|---|---|---|---|---|---|---|---|---|
| Added: | ||||||||
| > > |
Installing AMPL at HomeFor Windows-- MichaelOSullivan - 27 Feb 2008 | |||||||
View topic | History: r7 < r6 < r5 < r4 | More topic actions...
Ideas, requests, problems regarding TWiki? Send feedback